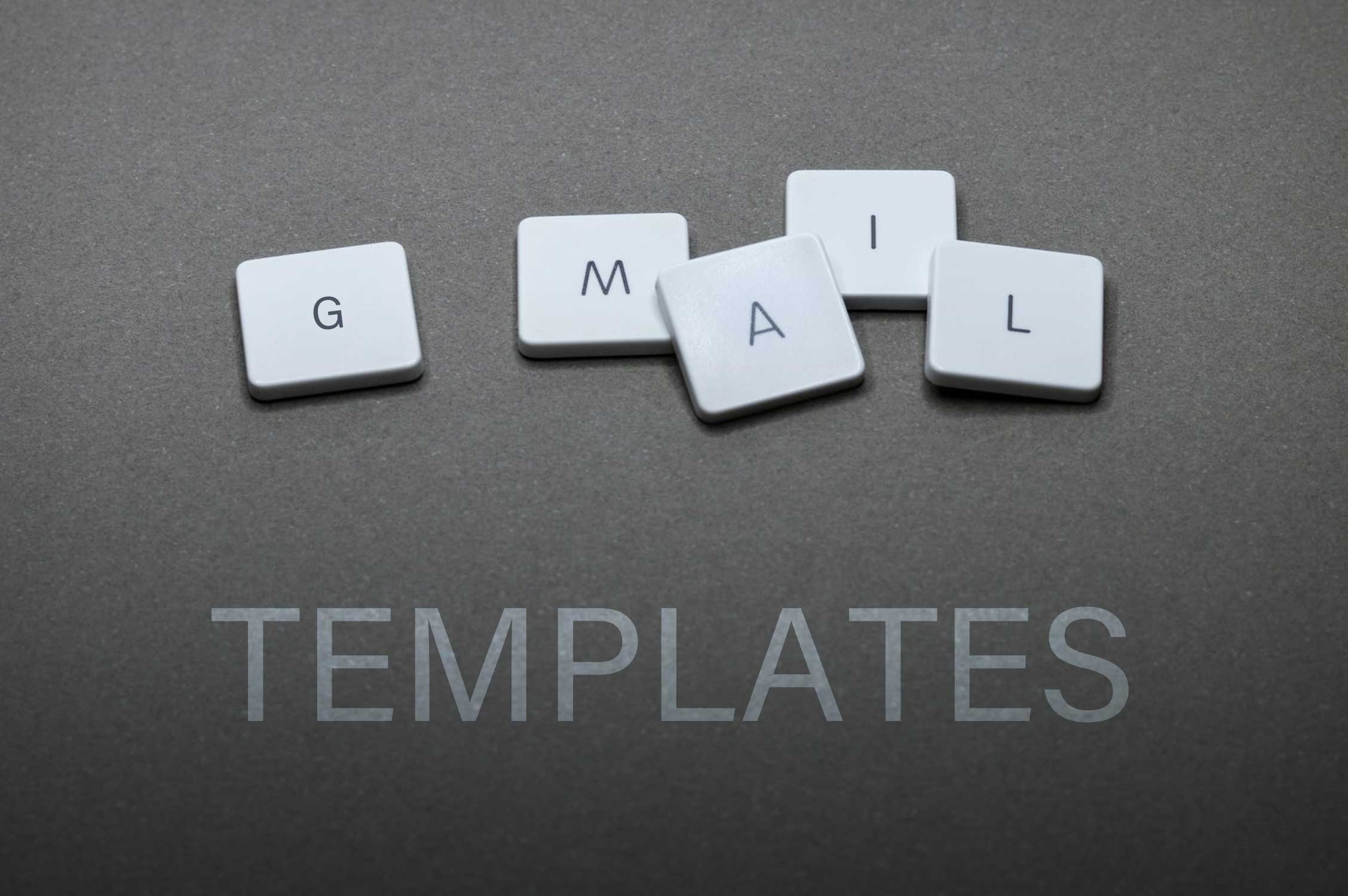Saving time is saving money. One of the best ways to speed up sending emails is to create Gmail templates for frequent email subjects. Formerly known as “canned responses”, templates quickly insert pre-saved emails into new a composition.
Why Gmail Templates Improve Efficiency
If you continuously find yourself writing emails containing similar responses (introductions, follow-ups, etc.) then creating a Gmail template will save you time. With the subject line and body already auto-filled, your email creation time will decrease tenfold. In a majority of the scenarios, you will only need to modify the recipeint’s name and a sentence or two.
What to Avoid When Using Gmail Templates
Automated messages are becoming increasingly popular to also improve people’s efficiency. However, many people receive these non-personalized/salesy responses as a negative conotation. Over the years, there have been so many email blasts, newsletters, etc. sent out they determine the email isn’t worth their time. To avoid your email being overlooked, we suggest re-wording some of the copy to add a personalized touch.
How to Setup Your First Gmail Template:
- Login to your Gmail account and click the “Gear” icon in the top right corner

- Click “Settings”

- Click on the “Advanced” tab
- Scroll to the bottom to click the “Enable” button for “Templates” and “Save Changes”

- Click “Compose”

- Write the copy for your email template’s subject and body
- Click the three vertical dots (to the left of the trash icon) to hover over “Templates”, then hover over “Save draft as template”, and click “Save as new template”

- Name your template (it pulls from your subject title and will change your subject, should you alter it here)

- Click “Compose”

- Click the three vertical dots (to the left of the trash icon) again to pull up your BRAND NEW email template!

Now all you have to do is enter your email receipent(s) and alter any of the copy/text that’s needed. For only roughly 5 minutes to set up your first Gmail template, it’s worth giving it a try!
*If you’re looking to improve your Google Chrome efficieny, check out our post on organizing your bookmarks bar in Google Chrome!